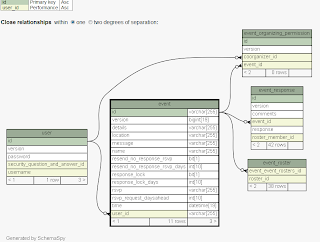1. Create a Maven Web App project with Eclipse
File -> New -> Project -> Other -> Maven Project ->
Next -> Next ->
You should be at the Select Archtype Screen.
Type "webapp" (without the quotes) in the "filter" textbox.
Select the archtype with group Id: org.apache.maven.archtypes
and artifact id: maven-archtype-webapp.
Next -> Type whatever floats your boat for you Group Id and Artifact Id on the next screen:
-> Finish
2. Add needed dependencies to pom.xml.
You are going to need all the listed dependencies, here is my pom:
<project xmlns="http://maven.apache.org/POM/4.0.0" xmlns:xsi="http://www.w3.org/2001/XMLSchema-instance"
xsi:schemaLocation="http://maven.apache.org/POM/4.0.0 http://maven.apache.org/maven-v4_0_0.xsd">
<modelVersion>4.0.0</modelVersion>
<groupId>boyko</groupId>
<artifactId>batch-example</artifactId>
<packaging>war</packaging>
<version>0.0.1-SNAPSHOT</version>
<name>batch-example Maven Webapp</name>
<url>http://maven.apache.org</url>
<dependencies>
<dependency>
<groupId>org.opensymphony.quartz</groupId>
<artifactId>quartz</artifactId>
<version>1.6.1</version>
</dependency>
<dependency>
<groupId>org.springframework</groupId>
<artifactId>spring-context</artifactId>
<version>3.1.1.RELEASE</version>
</dependency>
<dependency>
<groupId>org.springframework</groupId>
<artifactId>spring-context-support</artifactId>
<version>3.1.1.RELEASE</version>
</dependency>
<dependency>
<groupId>org.springframework</groupId>
<artifactId>spring-web</artifactId>
<version>3.1.1.RELEASE</version>
</dependency>
<dependency>
<groupId>org.springframework</groupId>
<artifactId>spring-tx</artifactId>
<version>3.1.1.RELEASE</version>
</dependency>
<dependency>
<groupId>commons-collections</groupId>
<artifactId>commons-collections</artifactId>
<version>3.2.1</version>
</dependency>
</dependencies>
<build>
<finalName>batch-example</finalName>
</build>
</project>
3. Add Spring to your web app.
Add Spring's ContextLoaderListener and the contextConfigLocation to web.xml.
This is my web.xml:
<!DOCTYPE web-app PUBLIC
"-//Sun Microsystems, Inc.//DTD Web Application 2.3//EN"
"http://java.sun.com/dtd/web-app_2_3.dtd" >
<web-app>
<display-name>Archetype Created Web Application</display-name>
<context-param>
<param-name>contextConfigLocation</param-name>
<param-value>classpath:applicationContext.xml</param-value>
</context-param>
<listener>
<listener-class>org.springframework.web.context.ContextLoaderListener</listener-class>
</listener>
</web-app>
4. Create applicationContext.xml under src/main/resources
Right click on the project -> New -> Other -> XML file
5. Create src/main/java source folder
Right click on the project -> New -> Other -> Source Folder
6. Create the job
Create a package under src/main/java
Create a class that would be your Spring Batch job.
Here is what mine looks like:
package boyko;
import java.text.DateFormat;
import java.text.SimpleDateFormat;
public class SampleJob {
public void sampleJobMethod() {
DateFormat dateFormat = new SimpleDateFormat("dd/MM/yyyy hh:mm:ss");
System.out.println("Invoked on " + dateFormat.format(System.currentTimeMillis()));
}
}
7. Add all needed configuration in applicationContext.xml
The final version of my specific applicationContext.xml is at the end of this section, but here are the additions step-by-step
7.1. Add the Job
<bean id="sampleJob" class="boyko.SampleJob" />
7.2. Create a Job Spring Quartz Bean and associate it with the Job and the Job method
<bean id="sampleJobBean"
class="org.springframework.scheduling.quartz.MethodInvokingJobDetailFactoryBean">
<property name="targetObject" ref="sampleJob" />
<property name="targetMethod" value="sampleJobMethod" />
</bean>
7.3. Create a trigger
<bean id="sampleJobTrigger" class="org.springframework.scheduling.quartz.SimpleTriggerBean">
<property name="jobDetail" ref="sampleJobBean" />
<property name="repeatInterval" value="10000" />
<property name="startDelay" value="3000" />
</bean>
7.4. Create a scheduler and associate it with the Job Bean and the Trigger
<bean class="org.springframework.scheduling.quartz.SchedulerFactoryBean">
<property name="jobDetails">
<list>
<ref bean="sampleJobBean" />
</list>
</property>
<property name="triggers">
<list>
<ref bean="sampleJobTrigger" />
</list>
</property>
</bean>
The numbers in trigger mean that the job will run for first time 3 seconds after app starts, then it will run every 10 seconds.
Here is the entire applicationContext.xml:
<?xml version="1.0" encoding="UTF-8"?>
<beans xmlns="http://www.springframework.org/schema/beans"
xmlns:xsi="http://www.w3.org/2001/XMLSchema-instance"
xsi:schemaLocation="http://www.springframework.org/schema/beans http://www.springframework.org/schema/beans/spring-beans-3.1.xsd">
<bean id="sampleJob" class="boyko.SampleJob" />
<bean id="sampleJobBean"
class="org.springframework.scheduling.quartz.MethodInvokingJobDetailFactoryBean">
<property name="targetObject" ref="sampleJob" />
<property name="targetMethod" value="sampleJobMethod" />
</bean>
<bean id="sampleJobTrigger" class="org.springframework.scheduling.quartz.SimpleTriggerBean">
<property name="jobDetail" ref="sampleJobBean" />
<property name="repeatInterval" value="10000" />
<property name="startDelay" value="3000" />
</bean>
<bean class="org.springframework.scheduling.quartz.SchedulerFactoryBean">
<property name="jobDetails">
<list>
<ref bean="sampleJobBean" />
</list>
</property>
<property name="triggers">
<list>
<ref bean="sampleJobTrigger" />
</list>
</property>
</bean>
</beans>
That should be that.
Run it on whatever server you prefer( I run on Tomcat 7 - right click on project -> Run On Server -> Tomcat 7) and you should see the sysouts in the console:
Attached is the sample. You could import it as an eclipse project after you unzip it and give a try on your own.
boyko-spring-batch-example
And here is an identical example which uses Cron Trigger and JobDetailBean:
boyko-cron-jobDetailBean-example
Update:12-11-2013: There's a better way to do a scheduled job these days. Use the @Scheduled annotation.